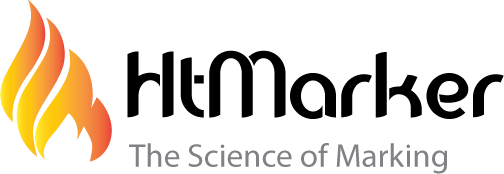Laser Marking Machine
How to Print Barcode Labels Online
How to Print Barcode Labels Online
Barcode labels are a great tool for businesses to use in order to improve efficiency and accuracy throughout various processes.print barcode labels online From shipping labels to inventory management, using barcodes to track items can make a significant impact on the way your business operates. If you're looking to print UPC barcode labels online, it's important to follow some essential steps in order to ensure that your label prints correctly and is readable. We'll layout for you exactly how to do this so that you can start utilizing barcodes to positively impact your business.
The first thing you'll need is a thermal printer that can handle the thicker materials used for barcode labels.print barcode labels online You'll also want to make sure that your printer supports GS1 standards. There are a number of different thermal barcode printers available online, including direct thermal and thermal transfer printers. Be sure to read reviews and compare features before making a purchase. It's best to go with a brand that has a reputation for high-quality products and service.
You can create your own barcodes in Excel by creating a database and then linking it to a label template. This method is quick and easy, but it only works if you have a version of Excel that allows for mail merge. Otherwise, you'll need to create separate spreadsheets for the database and label template.
Once you have a database and label template, it's time to create a barcode that will be compatible with your printer and product. To do this, open the Excel file and select Sheet 1 as your database and Sheet 2 as the label. Then, click Create New. Select the label size that matches the dimensions of your product and the amount of information it needs to hold. For example, if you're working with jewelry, you may need a smaller label size.
You'll also need to choose what information you'd like displayed on each label. Select or deselect the Barcode, Primary Sku Code, Name and Default Retail Price checkboxes as needed. Once you're happy with the settings, click Preview. If everything looks good, click Print to begin printing your barcode labels.
In some cases, you may need to print additional label formats, such as QR codes, which can be used to take the place of barcodes for a variety of different purposes, including logging inventory in warehouses, cataloging books in libraries and tracking assets. You can download free QR code generators from online resources. However, it's important to note that GS1-registered barcodes are required for most retail products and must be purchased from a reputable third-party supplier.
If you need to print more than one label at a time, navigate to the catalog page (Catalog > Products) and select the checkboxes next to the products you wish to print. Then, click Print to generate a list of labels for each product in the selected quantity. The labels can be printed in multiple formats by selecting or deselecting the appropriate checkboxes. You can also adjust the paper size and label size for each batch.
0users like this.